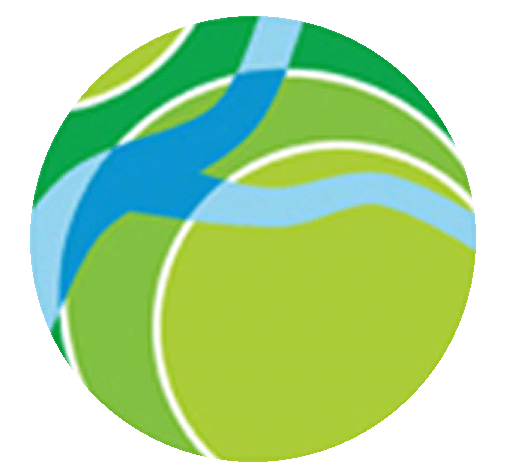
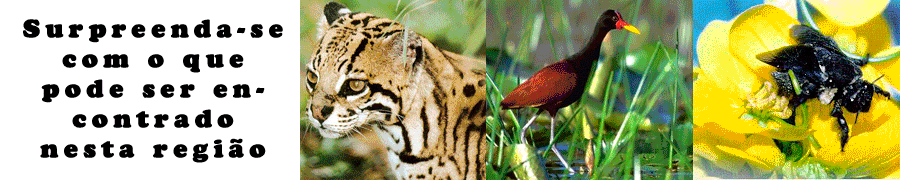
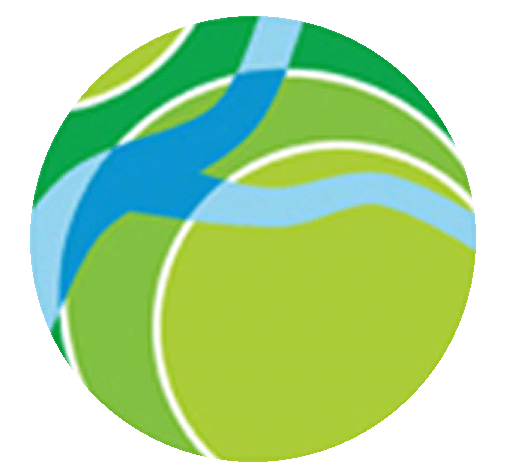
| Atlas Ambiental | ||||
| da Bacia do Rio Corumbataí | |||||
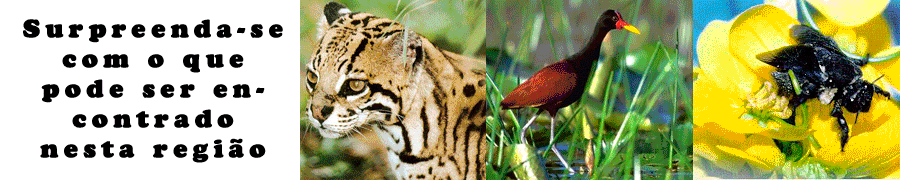 |
|||||
|---|---|---|---|---|---|
|
OPERAÇÕES CARTOGRÁFICAS Estando o usuário (aluno) navegando pelo Atlas, é possível acessar mapas armazenados no servidor de mapas através de links localizados nas páginas do Atlas. Estes links acionam o servidor de mapas que exibe em uma janela o mapa correspondente, como por exemplo, o mapa da base cartográfica da bacia do rio Corumbataí que será acessado pelo link: http://ceapla.rc.unesp.br/website/atlas/basecartografica
As Ferramentas da Barra de Ferramentas
Outra operação que pode ser realizada com um layer é torná-lo ativo. Deixar um layer ativo é o mesmo que colocá-lo em cima da pilha de layers e isto é importante para que se possa realizar tarefas com as feições desenhadas neste layer. Somente um layer pode estar ativo de cada vez e o mesmo é indicado pelo círculo marcado.
Possibilita ver em uma pequena janela todo o mapa, enquanto que em uma janela maior que pode ir até o limite da tela do computador, é visualizada de forma ampliada uma área do mapa, obtida com a ferramenta zoom, e que possibilita observar melhor os detalhes. Este comando possibilita exibir ou não exibir a janela menor. Possibilita ampliar o mapa, de forma a possibilitar a observação de detalhes que muitas vezes não são possíveis de serem observados no mapa não ampliado. Ampliações sucessivas podem ser utilizadas sempre que necessário.Um detalhe importante é que algumas feições do mapa só poderão ser vistas quando o mapa atinge um tamanho mínimo de ampliação. As curvas de nível secundária só poderão ser vistas quando a ampliação atingir a escala 1:50000. Já as feições contidas no layer cotas só surgirão na tela a partir da escala 1:30000. Este controle é importante para tornar o mapa mais legível, apresentando maior riqueza de detalhes apenas quando necessário. Trabalha no sentido inverso da ferramenta anterior, possibilitando diminuir o mapa para ter uma visão mais genérica do mesmo. Desta forma, as feições do mapa que surgiam durante a ampliação do mapa desaparecem quando diminui o zoom, então, as curvas de nível secundária saem de cena quando a redução passar pela escala 1:50000 e as feições do layer cotas desaparecem quando a redução atingir a escala 1:30000. A redução pode ser utilizada muitas vezes, até que o mapa todo fique visualizado na tela. Esta ferramenta é utilizada sempre que quiser ver todo o mapa na tela, aproveitando melhor possível o espaço da tela destinado ao mapa, sem que ocorra distorção nas feições durante este processo. Esta ferramenta é utilizada sempre que quiser ver o mapa na tela, até o limite máximo do tamanho do layer ativo. Também é aproveitado melhor possível o espaço da tela destinado ao mapa, sem que ocorra distorção nas feições durante este processo. Utilizada para movimentar o mapa para o norte, sul leste ou oeste ou ainda para outras direções. Exibe a última visão do mapa imediatamente anterior a uma visão atual, que está sendo apresentado na tela em um determinado momento. Esta ferramenta é utilizada quando o mapa se encontra ampliado e deseja-se ver a porção do mapa imediatamente acima do que está sendo visto em um determinado momento. Desta forma, ocorre que o aluno está caminhando no sentido norte do mapa. É utilizada para caminhar no sentido sul do mapa. Assim como a ferramenta anterior, deve-se utilizá-la quando o mapa se encontra ampliado e deseja-se ver a porção do mapa imediatamente abaixo do que está sendo visto em um determinado momento. Assim como as ferramentas anteriores é utilizada para se deslocar no mapa, porém, caminha no sentido oeste. Também deve-se utilizá-la quando o mapa se encontra ampliado e deseja-se ver a porção do mapa imediatamente a oeste do que está sendo visto em um determinado momento. Utilizada para caminhar no sentido leste do mapa. Assim como as ferramentas anteriores, deve-se utilizá-la quando o mapa se encontra ampliado e deseja-se ver a porção do mapa imediatamente a leste do que está sendo visto em um determinado momento. Mostra informações dos atributos de uma feição selecionada por esta ferramenta. A feição deve estar desenhada no layer ativo. Os atributos são exibidos no formato de uma tabela que estará localizada na base da tela. Possibilita pesquisar feições no mapa a partir de informações dos atributos. Todas as feições possuem dados descritivos que são chamados de atributos. Esta ferramenta utiliza a lógica relacional que permite fazer diversas combinações para que a pesquisa localize as feições necessárias como, por exemplo, localizar as cidades que possuem população maior que 40.000 habitantes e número de eleitores maior que 15000. Utilizada para caminhar no sentido leste do mapa. Assim como as ferramentas anteriores, deve-se utilizá-la quando o mapa se encontra ampliado e deseja-se ver a porção do mapa imediatamente a leste do que está sendo visto em um determinado momento. Esta ferramenta é utilizada para realizar medidas entre pontos informados no mapa. As medidas são apresentadas no alto da tela na unidade de medida escolhido pela ferramenta Set units. Conforme pontos vão sendo informados, a soma das distâncias também fica registrada. Utilizada para alterar a unidade de medida do mapa, como por exemplo, quilometro, metro, milha ou pé. É uma ferramenta que mostra uma área de influência em torno de uma feição selecionada. A feição selecionada deve estar no layer ativo. É utilizado para resolver problemas como mostrar uma área de 30 metros de cada margem de um rio. Esta ferramenta é utilizada para selecionar feições do layer ativo. São selecionadas todas as feições que estiverem dentro ou cruzarem o retângulo feito por esta ferramenta. Esta ferramenta é utilizada para selecionar feições do layer ativo que cruzarem uma linha ou polígono feitos por esta ferramenta. No caso de um polígono, as feições que estiverem internas ao mesmo também são selecionadas. Quando feições selecionadas já não são mais necessárias para um tipo de análise, ou ainda, quando for necessário selecionar outras feições, utiliza-se esta ferramenta para cancelar a seleção realizada anteriormente. Esta ferramenta é utilizada para permitir que um mapa seja impresso. É gerada uma nova janela com o mapa, título, escala gráfica, norte e legenda. O mapa estará configurado para o tamanho de papel padrão do Windows. Utilizando o recurso do Browser será possível visualizar a impressão antes de enviá-la para a impressora. |
|
Desenvolvimento: Centro de Análise e Planejamento Ambiental- CEAPLA/IGCE/UNESP Apoio: |